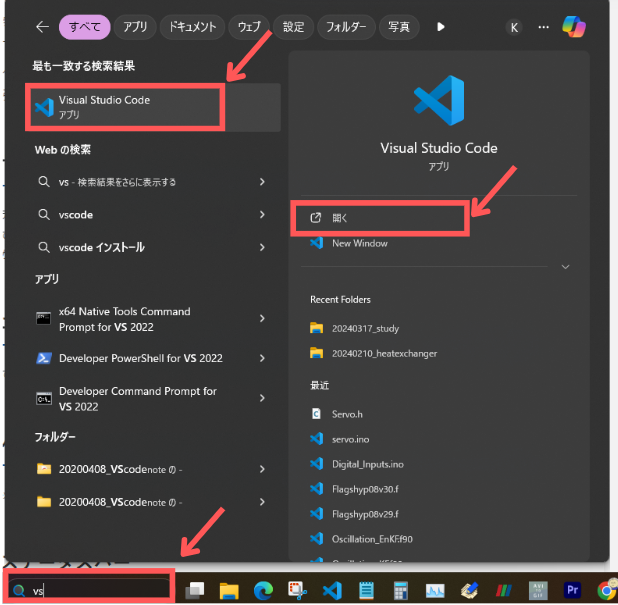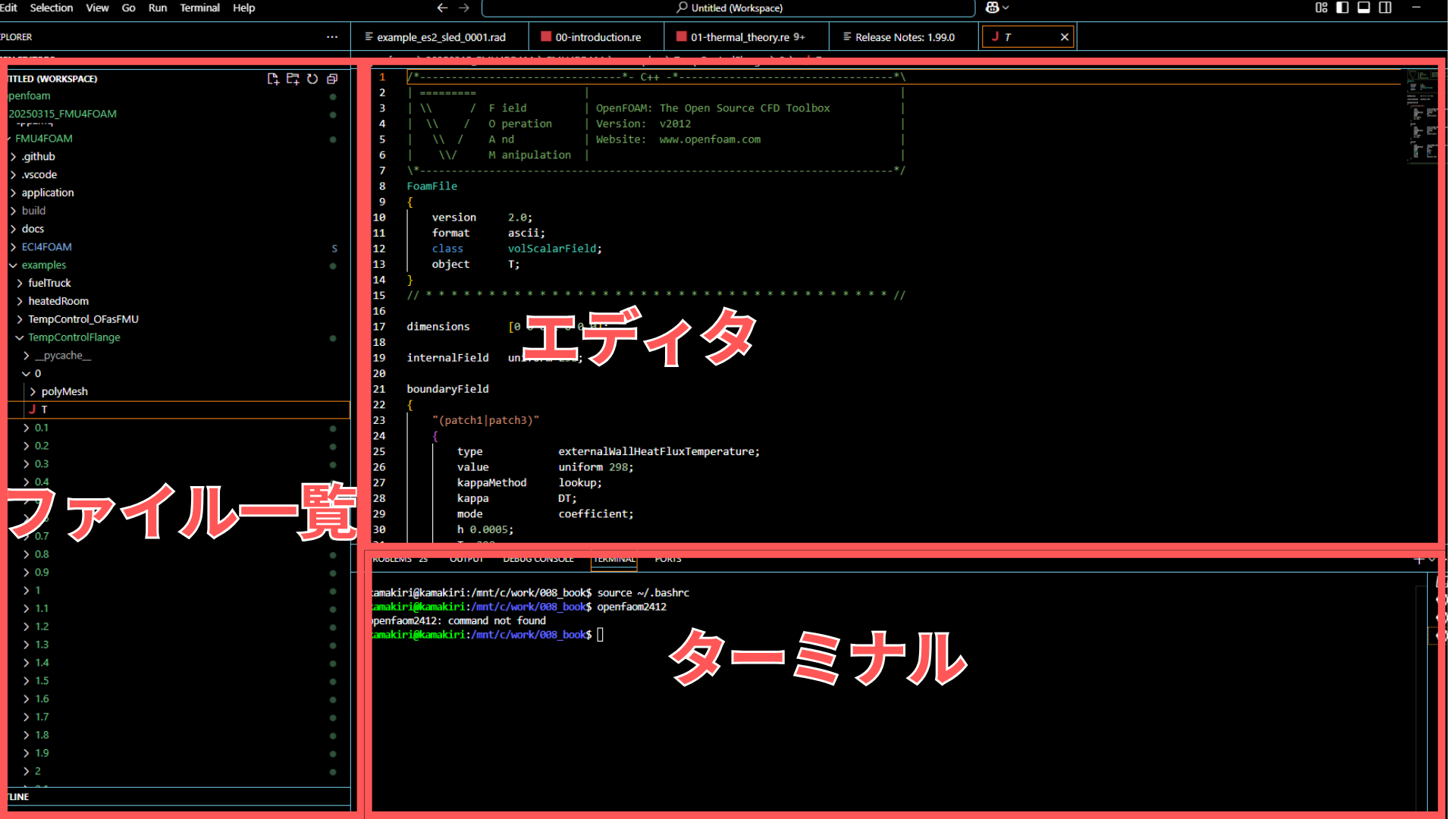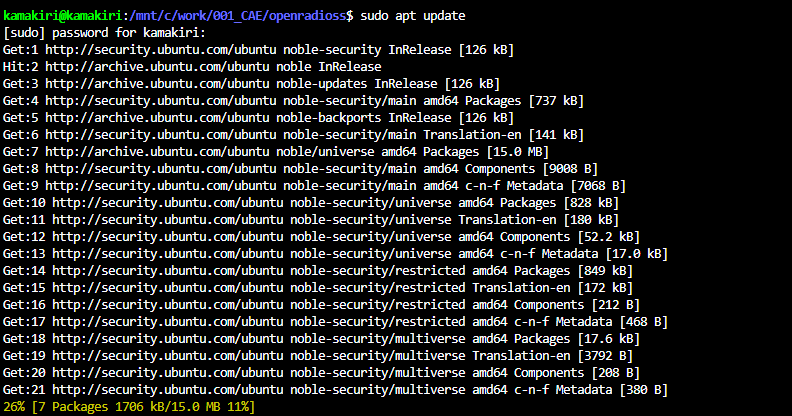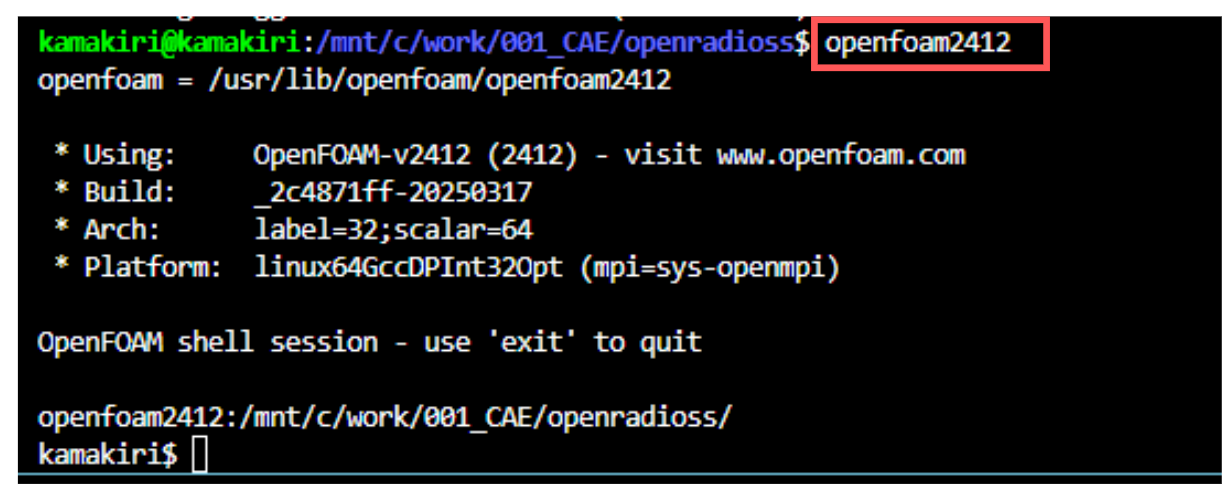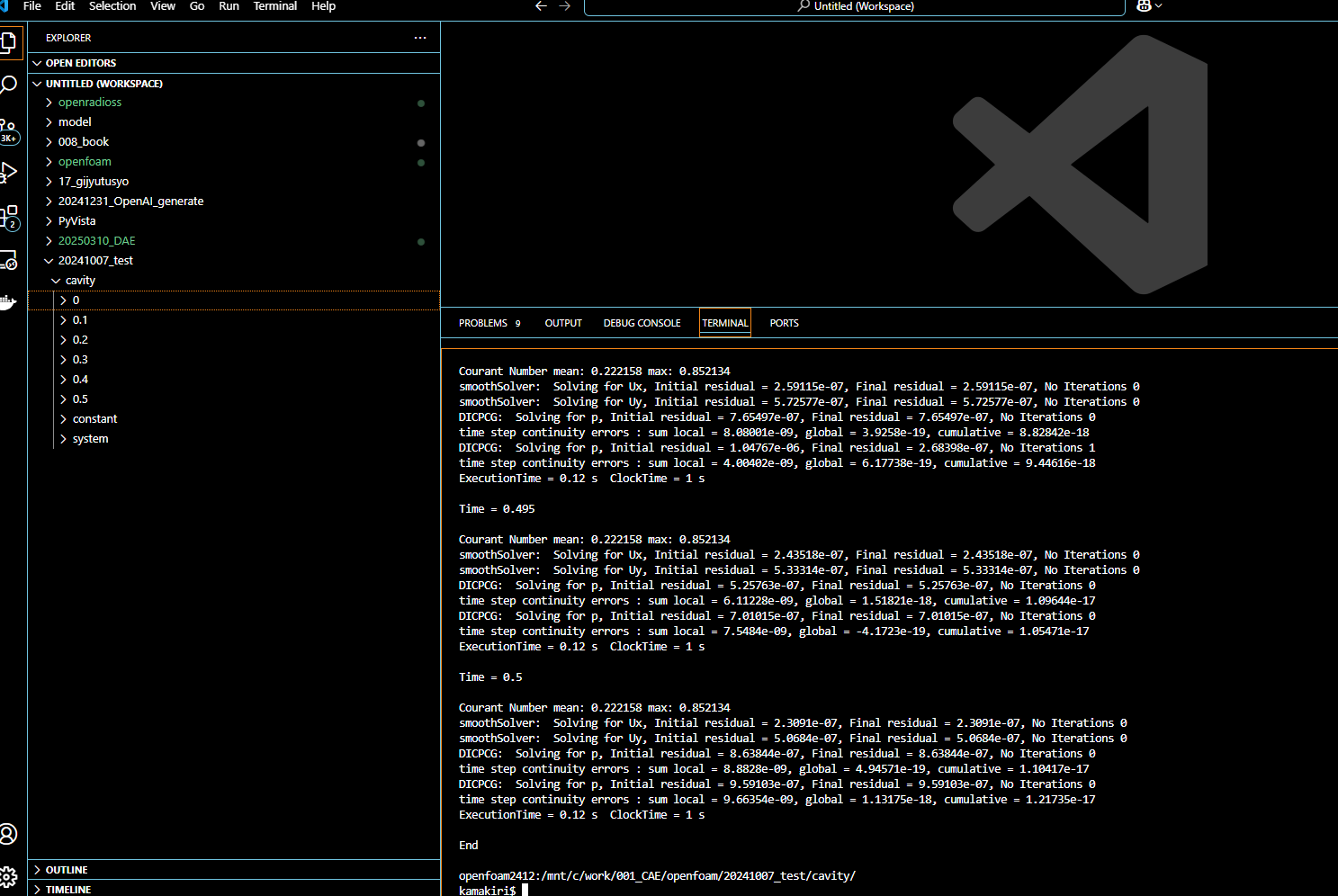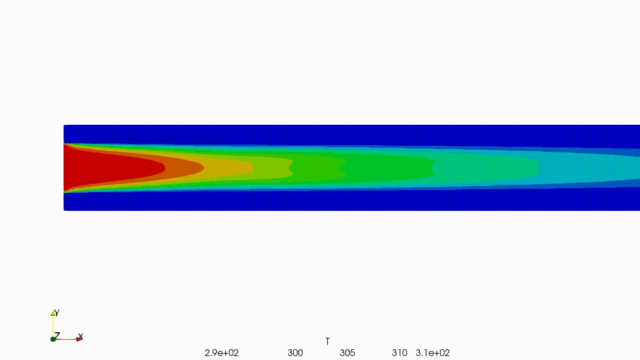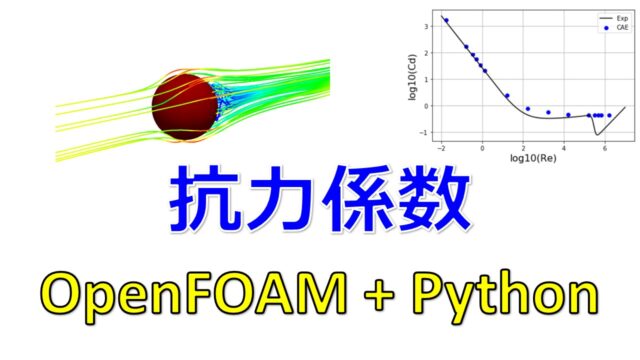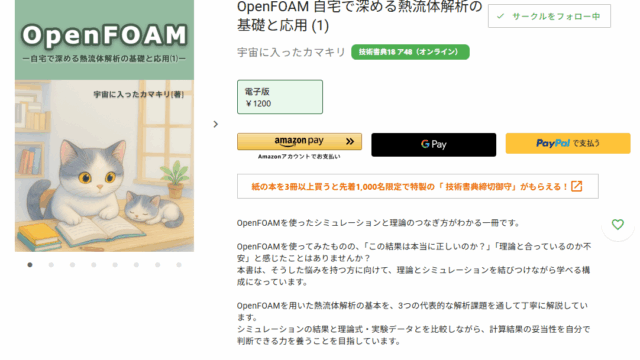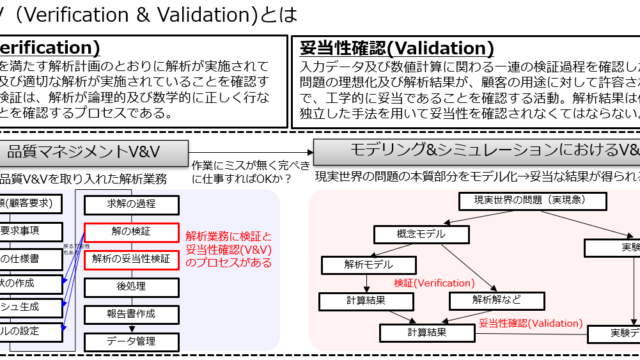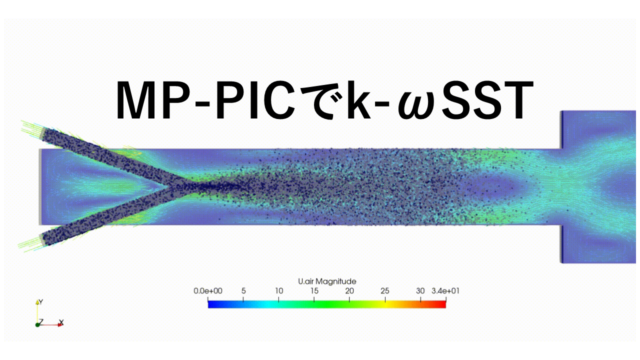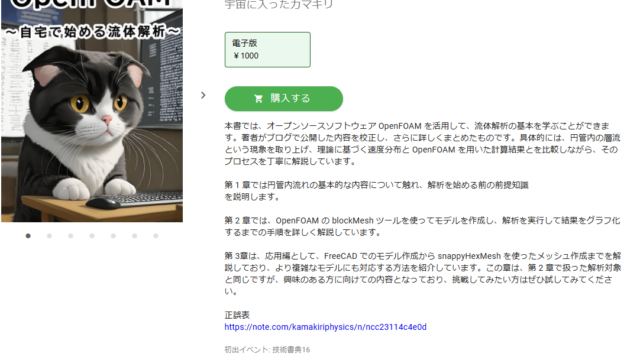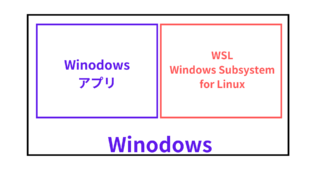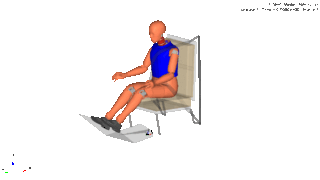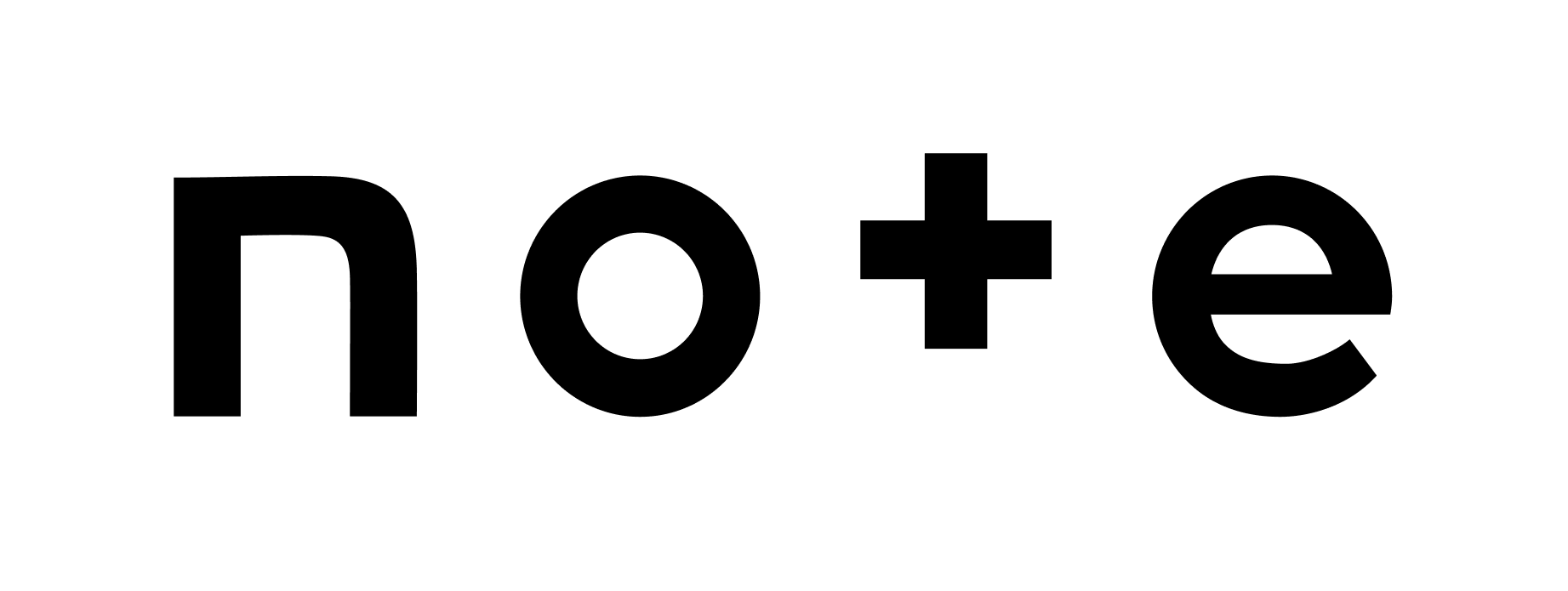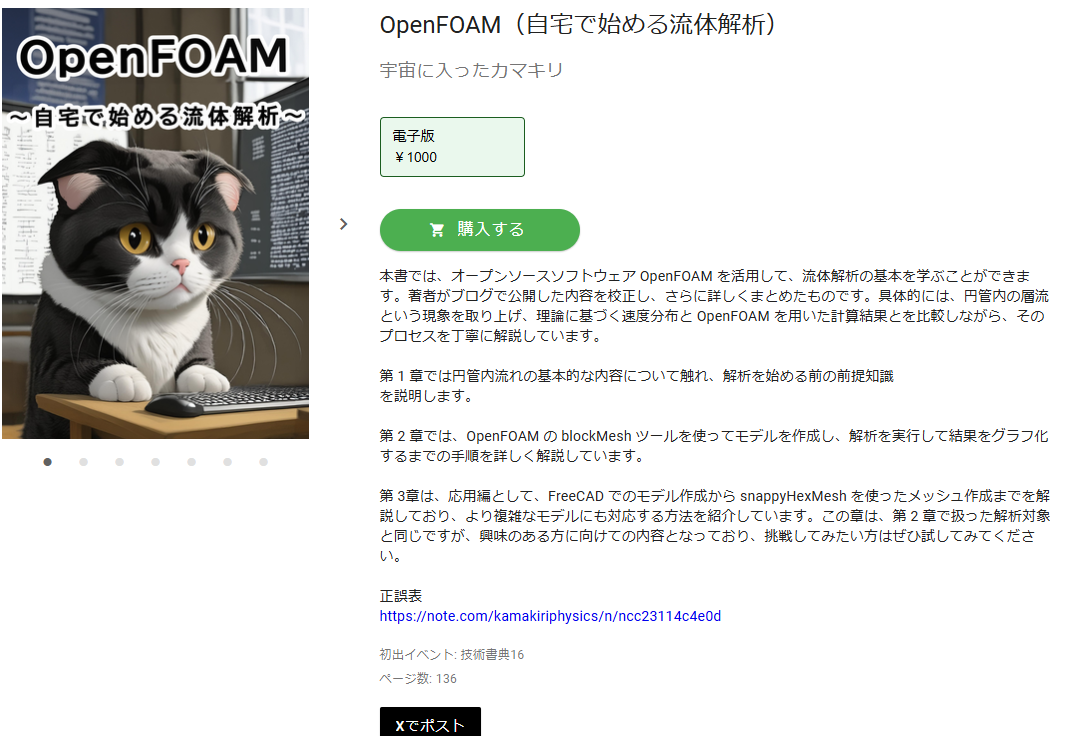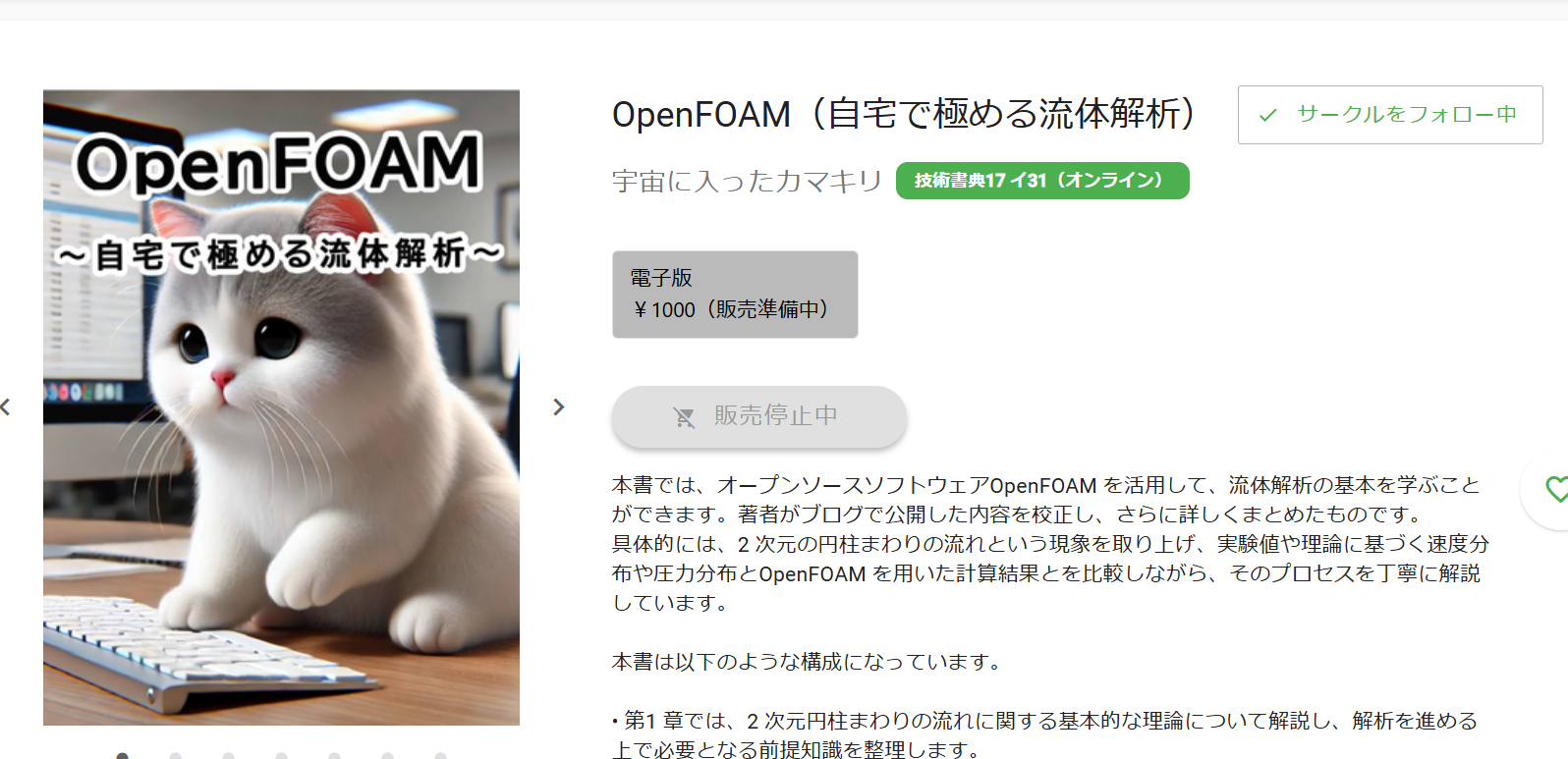こんにちは(@t_kun_kamakiri)
この記事では、WSL(Windows Subsystem for Linux)環境にOpenFOAM v2412をインストールし、VS Codeでソースコード編集や端末操作を効率化するまでの流れを紹介します。
ここではFMU4FOAMというOpenFOAMとOpenModelicaを連携させることを目標として記事を書いていきます。
Linuxの操作にまだ慣れていない方でも、迷わず進められるようにステップ形式で解説していきますので、安心して進めてください。
- Windows 10 または 11(WSL2が有効化済み)
- Ubuntu-22.04 または Ubuntu-24.04 がインストール済み(WSL2で動作)
- VS Code(Visual Studio Code)がインストール済み
- VS Code の拡張機能「Remote – WSL」もインストール済み
VS Codeのインストールと準備
OpenFOAMをWSLで使う際には、Visual Studio Code(VS Code) を使用することで作業効率が大きく向上する。エディタとしての使いやすさに加え、WSLへのリモート接続機能も備えているため、Linux環境でもストレスなく操作できる。
① VS Codeのダウンロードとインストール
VS Codeのわかりやすい記事はいくつかネットにあるためそちらをさんこうにしてください。
手順としてはいかの3ステップなので非常に簡単です。
- 以下の公式サイトにアクセス
https://code.visualstudio.com/ - 「Download for Windows」をクリックし、インストーラーを取得
- ダウンロードした
.exeファイルを実行し、画面の指示に従ってインストールを完了させる
※ インストール時、「PATHに追加する」オプションにチェックを入れておくと、コマンドラインから code コマンドで起動できるようになる。
VS Codeを起動します。
VS Codeのインストールしたてだとまだ何も設定されていませんが、以下のようにファイル構成・エディタ・ターミナルをひとつのソフトで操作できるようになるため非常に便利です(以下の絵はイメージ)
OpenFOAM v2412のインストール
先ほどインストールしたVS CodeからWSLが使えるようにします。
左のアイコンから拡張機能(Extension)を開き、検索窓で「WSL」と入力します。
そうするとWSLの拡張機能が候補に出てくるのでインストールします。
これでVS CodeからWSLとの連携ができます。
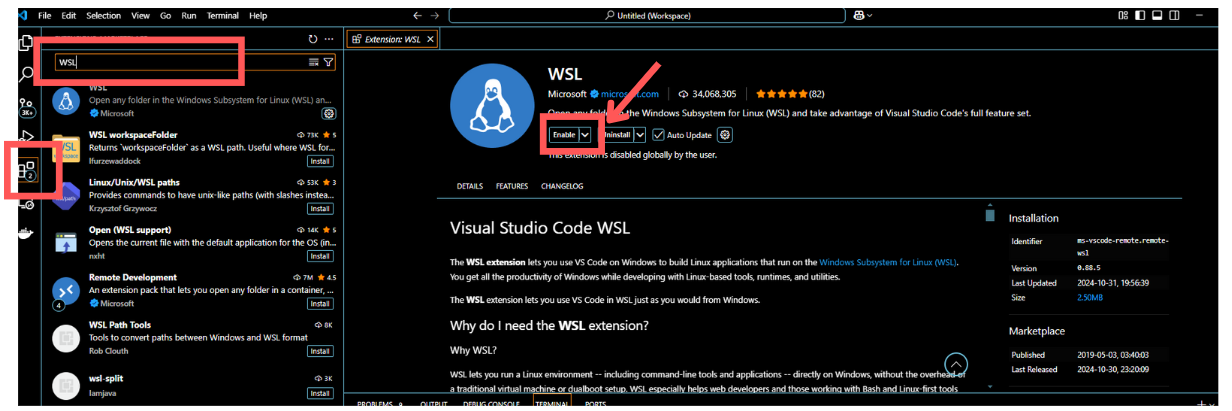
VS Codeを起動して「Ctrl + @」とするとターミナルが開きます。
もしくは上のタブの「View > Terminal」でも開くことができます。
ターミナルを起動させると右上に小さな下三角があるのでクリックします。
そうするといくつか候補があり、
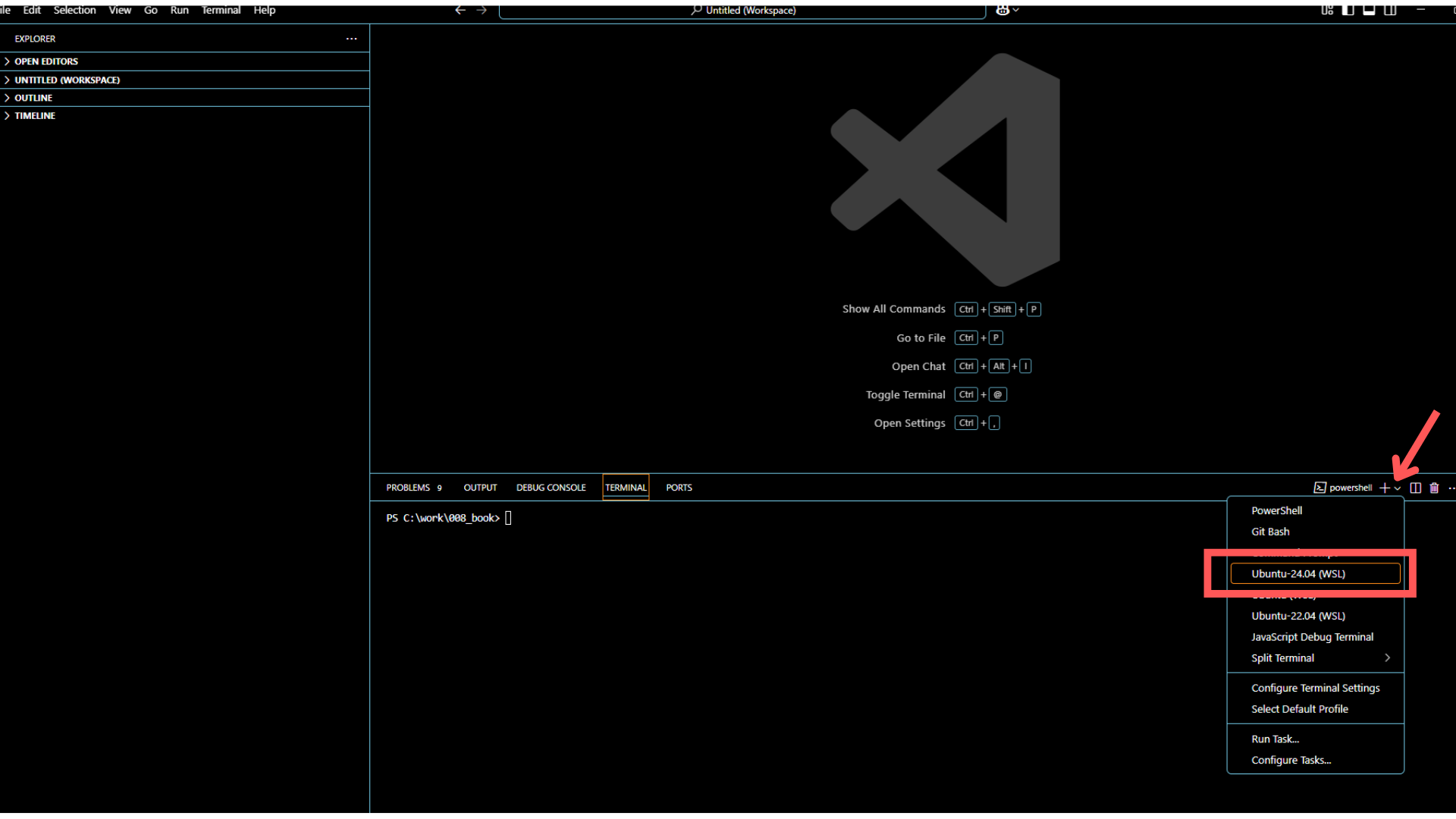
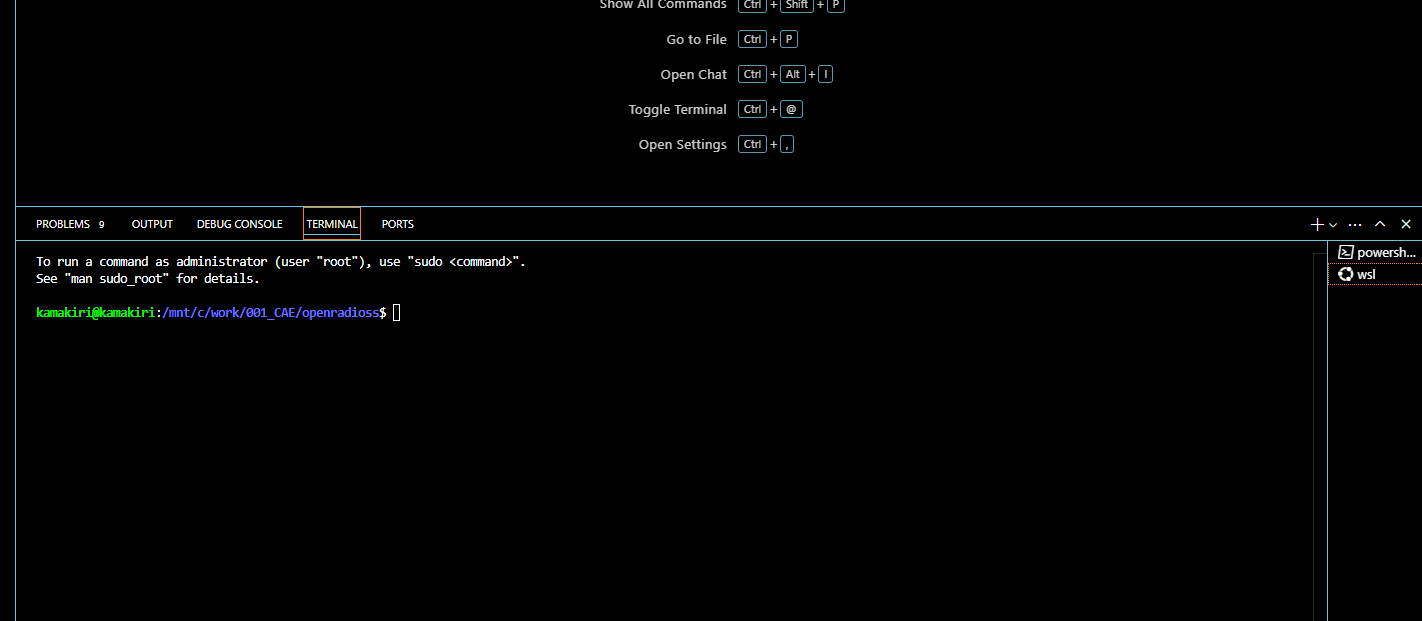
① VS CodeでUbuntuを起動
スタートメニューから Ubuntu-22.04 または Ubuntu-24.04 を起動した状態にして下さい。
|
1 2 3 |
# システムを最新に更新 sudo apt update sudo apt upgrade -y |
はじめだけパスワードを聞かれますので、WSLをインストールした際に設定したパスワードを入力します。
パスワードは表示されないので注意。
コマンドを打つたびに以下のようにログが記載されていきます。
② OpenFOAMの公式リポジトリを追加
OpenFOAM v2412 は OpenFOAM Foundation ではなく、ESI版(openfoam.com)のものを使用します。
基本的にインストール方法はWSLを用いてOpenFOAMをインストールの通りです。
|
1 2 3 4 5 |
# Add the repository curl -s https://dl.openfoam.com/add-debian-repo.sh | sudo bash # Update the repository information sudo apt-get update |
ここまでで以下のようにログが書かれます。
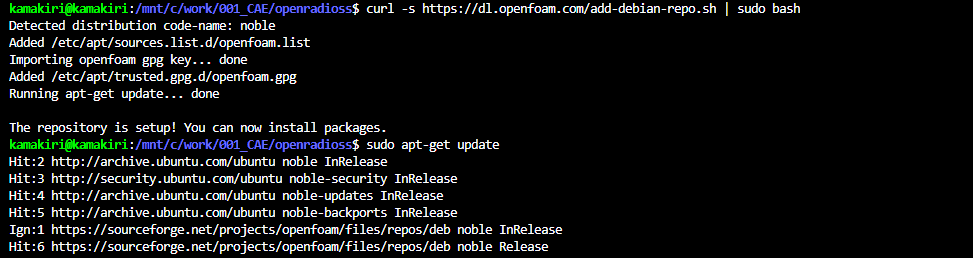
③ OpenFOAM v2412 のインストール
以下のコマンドでOpenFOAMをインストールします。
|
1 2 |
# Install preferred package. Eg, sudo apt-get install openfoam2412-default |
インストールには少々時間がかかります。
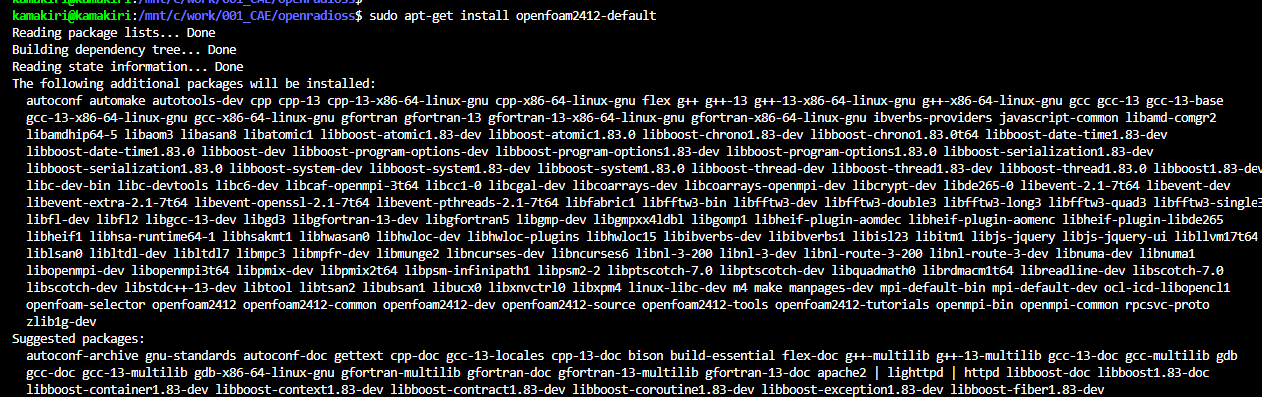
エラーらしきものが書かれていなければ、順調にインストールができいます。
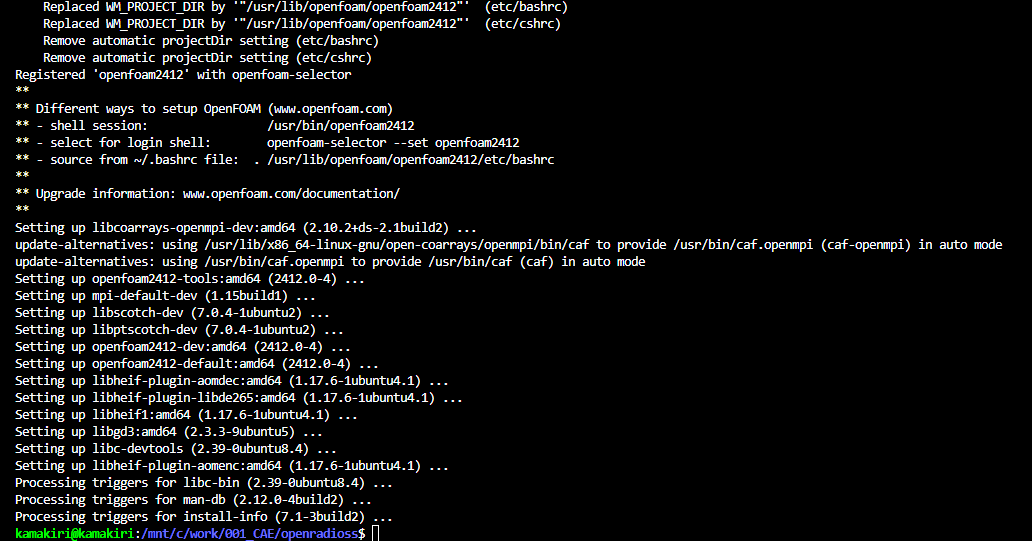
これでOpenFOAMの環境は整いました。
④ OpenFOAM2414に切り替える
OpenFOAMを使用する際は以下のコマンドでOpenFOAMが使用できる環境に切り替えて使用します。
|
1 2 |
# Use the openfoam shell session. Eg, openfoam2412 |
以下のような画面になります。
openfoくらいまで打ったあとにTABキーを押すとopenfoam2412と出てきます。
慣れないうちは忘れがちですが、「あれ?OpenFOAMのコマンドが使えない」と思ったら、このコマンドを入力し忘れているなんてことがあります。
OpenFOAMのサンプルを動かしてみよう
適当な作業フォルダで計算をOpenFOAMのチュートリアルを動かしてみます。
例えば、C:\work\001_CAE\openfoam\20241007_testのフォルダで試し計算をしてみます。必要に応じてフォルダ作成をしてください。
ただし、WSLからWindowsのCドライブにどのようにアクセスは、/mnt/c/からたどるということを覚えておいてください。
例えば、C:\work\001_CAE\openfoam\20241007_testのようにCドライブをWSLで構築したUbuntuでフォルダ移動する場合は、以下のようにします。
|
1 |
cd /mnt/c/work/001_CAE/openfoam/20241007_test |
VS Codeから作成したフォルダを閲覧するには、以下のようにファイル一覧の場所で右クリックすると「Add Folder to Workspace」とあり、そこからフォルダを追加します。
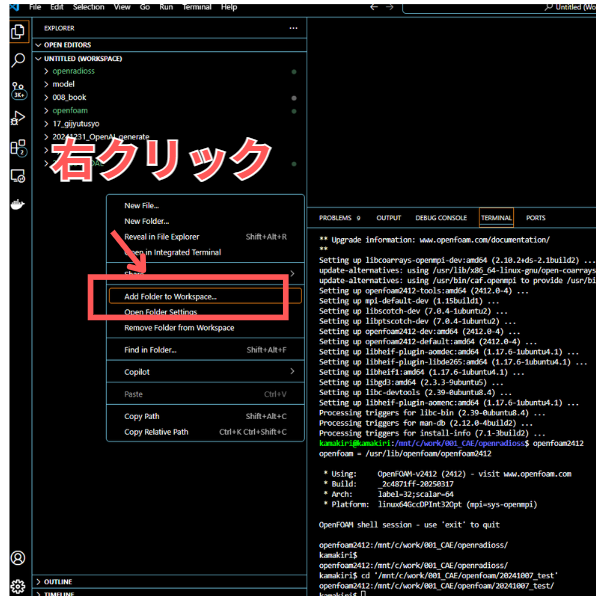
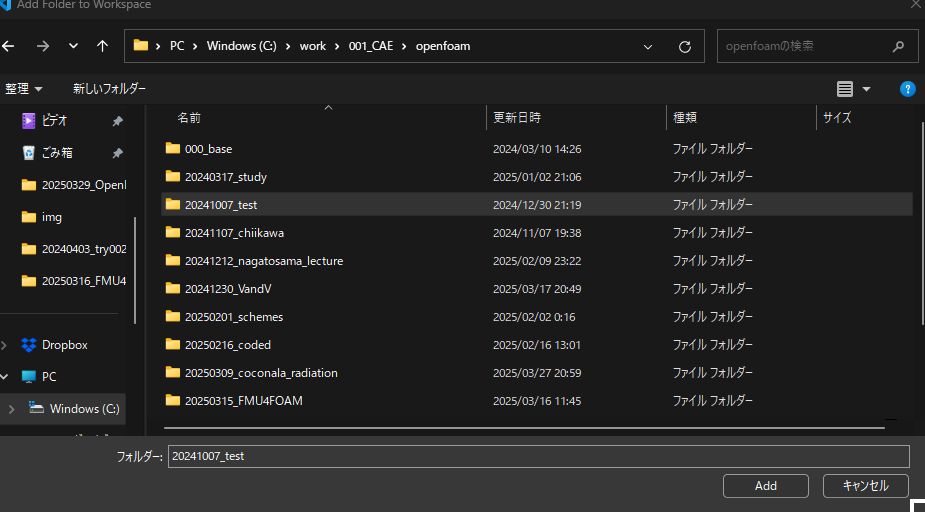
追加されていることを確認してください。
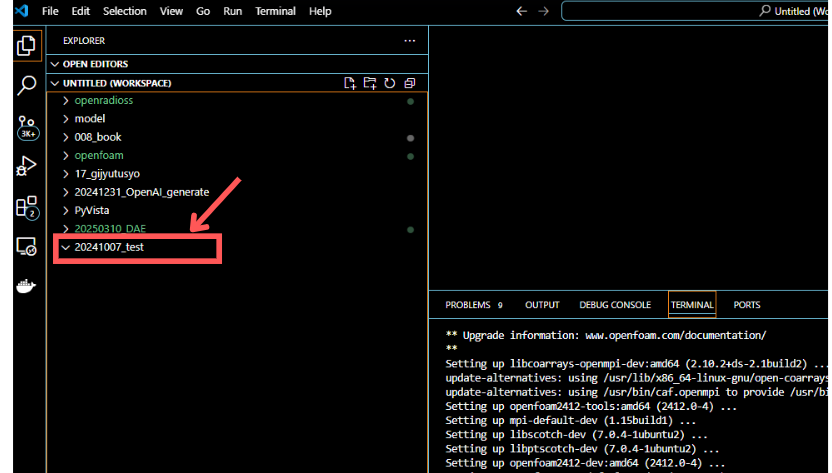
OpenFOAMのインストール確認として、次のコマンドを実行してみてください。
|
1 2 3 4 5 6 7 8 9 10 11 |
# チュートリアルフォルダをコピー cp -r $FOAM_TUTORIALS/incompressible/icoFoam/cavity/cavity cavity # ディレクトリ移動 cd cavity # メッシュ作成 blockMesh # シミュレーション実行 icoFoam |
計算が実行されるとフォルダ内に計算結果が出力されていきます。
ParaViewのインストールがまだの人はこちらよりインストールしてください。
最新バージョンのZipファイルを適当なフォルダに解凍するだけで使用できます。
拡張子.foamの空ファイルを作成してParaViewで読み込むだけで、OpenFOAMの結果が表示することができます。
|
1 |
touch post.foam |
今回はpost.foamという空ファイルを作成してParaViewで読み込みます。
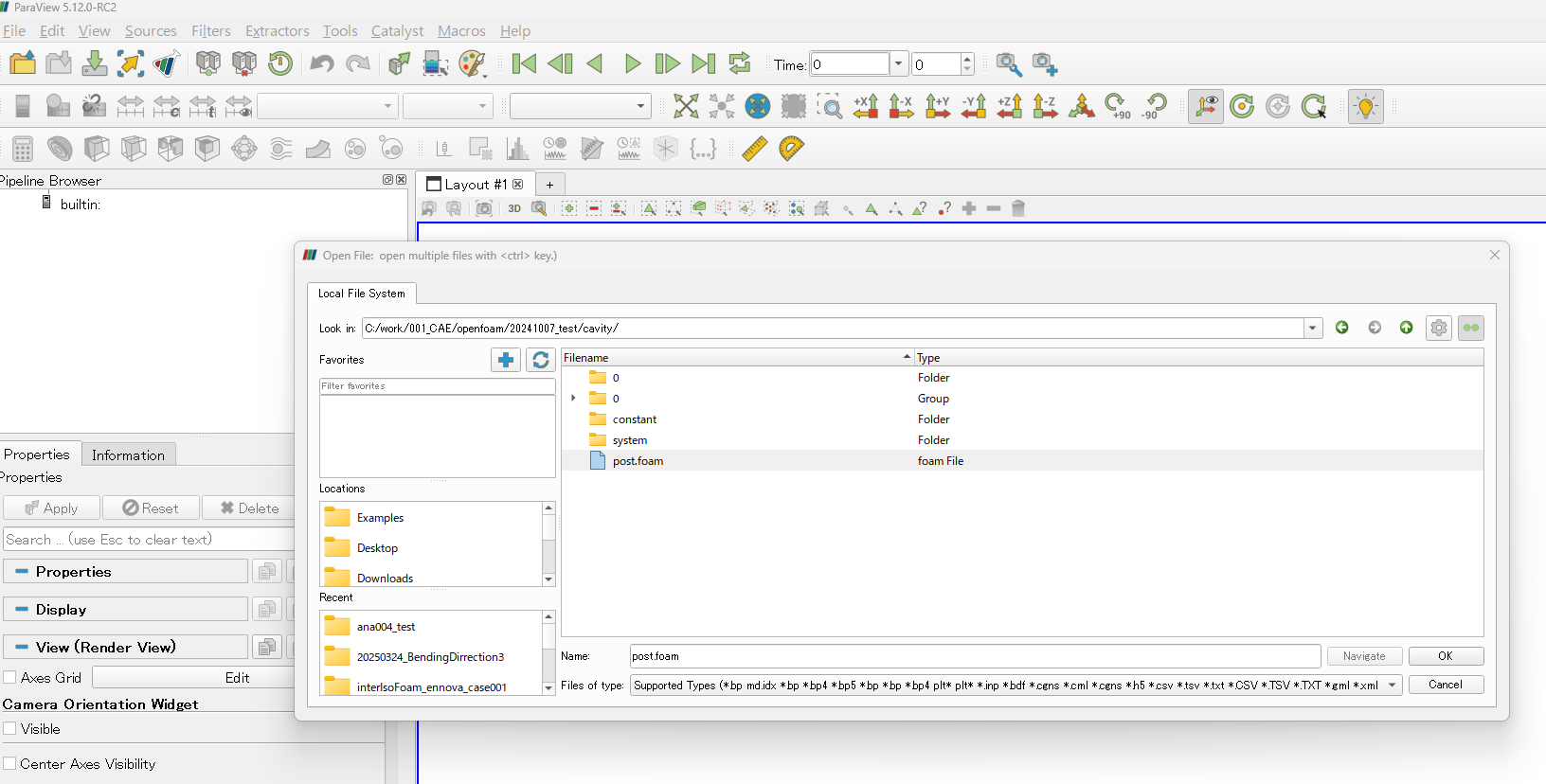
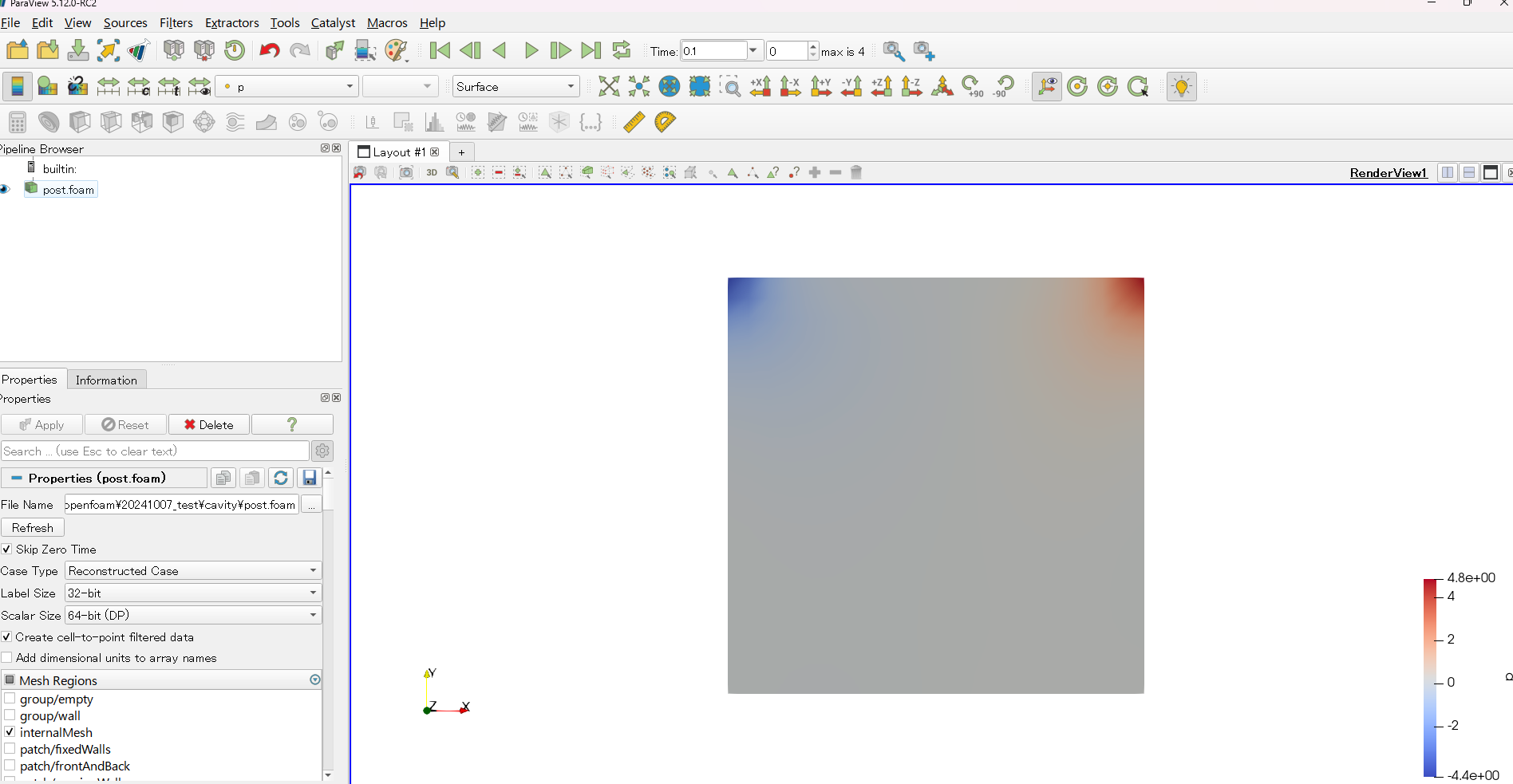
可視化ができたら無事OpenFOAMが使えるようになっているということになります。
まとめ
今回は、以下の流れで WSL上にOpenFOAM v2412をインストール し、VS Codeを使って快適に操作する方法を紹介しました。
計算力学技術者のための問題アプリ
計算力学技術者熱流体2級、1級対策アプリをリリースしました。
- 下記をクリックしてホームページでダウンロードできます。
- LINE公式に登録すると無料で問題の一部を閲覧できます。
※LINEの仕様で数式がずれていますが、アプリでは問題ありません。
- 計算力学技術者の熱流体2級問題アプリ作成
リリース後も試行錯誤をしながら改善に努め日々アップデートしています。
備忘録として作成の過程を綴っています。
OpenFOAMに関する技術書を販売中!
OpenFOAMを自宅で学べるシリーズを販売中です。
OpenFOAM初学者から中級者向けの技術書となっていますので、ぜひよろしくお願いいたします。
次回の技術書典18に向けて内容を考え中です。
乞うご期待!!

おすすめ参考図書
☟こちらは、OpenFOAMの日本語書籍が無い中唯一わかりやすい参考書だと思います。
☟こちらもOpenFOMの古いバージョンでの和訳になります。さすがにこちらはバージョンに対する日本語でのケアはしていないので、OpenFOAMに慣れている方は購入しても良いかと思います。僕は「日本語でまとまっている内容」なので少し重宝しています。
☟以下に、もっと初心者向けの同人誌を紹介しておきます。
初心者は「ってか、まずどうやってOpenFOAMをインストールするの?」というところからつまずきがちです。
そんな時は、以下の書籍をおすすめします。
改訂新版 OpenFOAMの歩き方 (技術の泉シリーズ(NextPublishing))
インストール方法とチュートリアルで流体解析を体験・・・ちょっと高度な解析まで解説があります。著者曰くOpenFOAMのバージョンの追跡を行いながら、書籍をアップデートするようなので安心ですね。